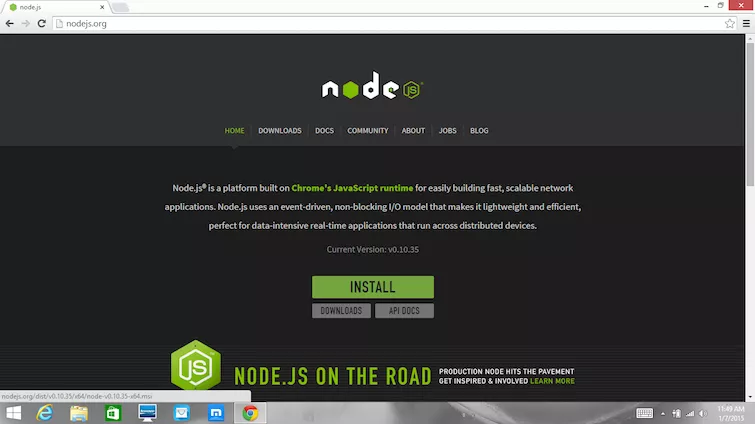
Node.js — это мощная и гибкая платформа, которая позволяет разрабатывать серверные приложения на JavaScript. Установить Node.js на Windows, как правило, очень просто благодаря удобному windows installer. В этой статье мы подробно разберем процесс установки, начиная от выбора версии до проверки успешности инсталляции и первых шагов в использовании Node.js и его менеджера пакетов — npm.
Подготовка к установке Node.js на Windows
Перед тем как установить Node.js на ваш компьютер, нужно убедиться, что системные требования соответствуют минимальным. Обычно Node.js не требователен к ресурсам, но рекомендуется иметь обновленную операционную систему Windows, а также достаточное количество оперативной памяти и места на жестком диске. Для проверки минимальных требований можно посетить официальный сайт Node.js.
Выбирать версию Node.js стоит исходя из ваших потребностей. Обычно разработчики выбирают между двумя основными типами версий — LTS (Long Term Support) и Current. LTS версии более стабильны и получают длительную поддержку, в то время как Current предлагают последние возможности языка, которые могут быть экспериментальными и менее стабильными.
Процесс установки Node.js на Windows
Процесс установки Node.js начинается со скачивания установочного файла. Сайт Node.js предлагает разные установщики для различных версий Windows. Важно выбрать правильный файл, чтобы обеспечить корректную установку.
Для запуска установки следует выполнить скачанный файл. Установщик Node.js предложит ряд опций, настройки которых мы рассмотрим далее. Пожалуйста, внимательно следуйте инструкциям установщика, чтобы избежать проблем при последующей работе с Node.js.
Шаги по установке Node.js:
- Перейдите на официальный сайт Node.js и выберите необходимую версию для скачивания.
- Скачайте windows installer (исполняемый .exe файл) и запустите его, следуя инструкциям.
В процессе установки вам предстоит принять лицензионное соглашение, выбрать путь для установки Node.js и компоненты, которые необходимо установить, включая npm. На этом этапе установщик также предложит добавить Node.js в системную переменную PATH, что позволит вам запускать Node и npm из любой папки в командной строке.
Настройки установки:
| Компонент | Описание |
|---|---|
| Node.js runtime | Основная среда выполнения Node.js |
| npm package manager | Менеджер пакетов для управления зависимостями проектов |
| Add to PATH | Добавление Node.js и npm в системную переменную PATH |
| Online documentation | Ссылки на онлайн документацию Node.js и npm |
После завершения установки необходимо убедиться, что все компоненты установлены корректно. Для этого откройте командную строку и введите команды node -v и npm -v, которые должны вернуть версии установленных программ. Если версия отображается, значит, Node.js установлен успешно на ваш PC, и вы можете начать использовать его для разработки.
Проверка установки и настройка окружения
Важным шагом после установки является проверка того, что Node.js и npm успешно установлены и правильно настроены. Для этого откройте командную строку и введите node -v для проверки версии Node.js и npm -v для проверки версии npm. Результаты этих команд должны показать установленные версии, если всё прошло успешно.
Настройка переменных окружения может быть автоматической, но иногда требуются дополнительные действия. Если после установки команды node и npm не распознаются, возможно, потребуется вручную добавить пути к исполняемым файлам Node.js в системную переменную PATH. Это можно сделать через «Системные переменные» в «Свойствах системы» вашего ПК.
На этом этапе, если вы столкнулись с проблемами, может потребоваться дополнительная диагностика и возможно обращение к сообществу разработчиков за помощью. Наиболее частые вопросы касаются трудностей со связью npm и необходимости его обновления. Обычно такие проблемы можно решить через командную строку с помощью команд npm install -g npm@latest, что обновит ваш npm до последней версии.
Работа с Node.js на вашем ПК
После того как Node.js установлен на Windows, вы можете приступать к созданию своих первых проектов. Для начала подойдет создание простого сервера. Создайте новую папку для проекта, откройте в ней командную строку и введите npm init, чтобы создать новый package.json файл, который будет содержать информацию о проекте и его зависимостях.
Далее, вы можете попробовать написать небольшой скрипт на JavaScript, который будет запускать простой web-сервер с помощью Node.js. Вы можете использовать модули, такие как Express, для упрощения этой задачи. Установить Express можно с помощью команды npm install express. После установки пакета можете приступать к написанию кода вашего сервера, а затем запустить его командой node имя_вашего_файла.js.
Управление пакетами с помощью npm довольно просто и осуществляется через командную строку. Допустим, вам необходимо установить пакет lodash для работы с массивами и объектами. Для этого вам нужно будет ввести команду npm install lodash и npm автоматически загрузит и установит последнюю стабильную версию пакета для вашего проекта.
Решение типичных проблем при установке Node.js на Windows
Иногда во время установки Node.js на Windows могут возникнуть проблемы. Они могут быть связаны с операционной системой, правами администратора, сетевыми настройками, или прочими факторами, мешающими нормальной установке и работе Node.js и npm. Ниже приведены некоторые из часто встречающихся проблем и методы их решения.
Общие ошибки и их устранение:
- Возникающие трудности с добавлением Node.js в PATH.
- Убедитесь, что пути к каталогам Node.js добавлены в системную переменную PATH. Если нет, вам нужно будет внести их вручную через диалоговое окно «Системные переменные».
- Проблемы с обновлением npm.
- Если не удается обновить npm до последней версии, попробуйте выполнить команду npm install -g npm@latest с правами администратора или через командную строку PowerShell.
Заключение и дополнительные рекомендации
В заключение, установка Node.js на Windows — это относительно простой процесс, который открывает перед вами множество возможностей для разработки на JavaScript вне браузера. Помните о том, что Node.js постоянно развивается и обновляется, поэтому важно регулярно следить за выходом новых версий, чтобы использовать самые свежие возможности и улучшения безопасности.
После установки Node.js, важно научиться работать с npm, так как это основной инструмент для управления пакетами в вашем проекте. Также рекомендуем ознакомиться с документацией Node.js и использовать возможности сообщества для обучения и решения возникающих вопросов. Удачи в работе с Node.js!
Часто задаваемые вопросы
Вопрос 1: Какую версию Node.js лучше установить на Windows, LTS или Current?
Ответ: Если вам нужна максимальная стабильность и длительная поддержка, выбирайте LTS версию. Если важны последние возможности и улучшения, можно остановиться на Current версии, но будьте готовы к возможным нестабильностям.
Вопрос 2: Где найти установочные файлы Node.js для Windows?
Ответ: Установочные файлы Node.js можно найти на официальном сайте nodejs.org в разделе «Download».
Вопрос 3: Что делать, если после установки Node.js, команда ‘node -v’ не работает?
Ответ: Убедитесь, что путь к установленному Node.js добавлен в переменную окружения PATH. Если это не так, добавьте его вручную через «Системные переменные».
Вопрос 4: Как обновить npm до последней версии?
Ответ: Чтобы обновить npm, введите команду npm install -g npm@latest в командной строке с правами администратора.
Вопрос 5: Как проверить установленные версии Node.js и npm?
Ответ: Для проверки установленных версий используйте команды node -v и npm -v в командной строке. В случае успешной установки, вы увидите текущие версии программ.