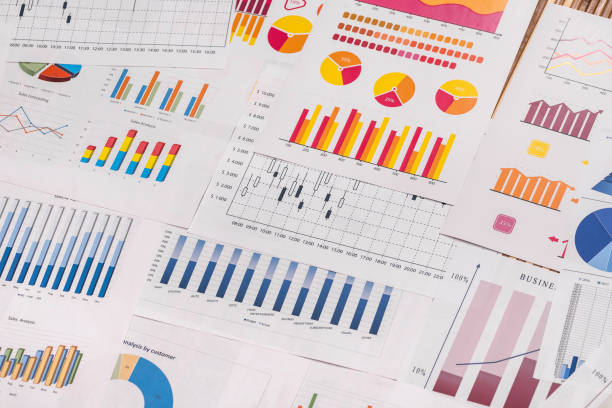
Вывести информацию по месяцам в сводной таблице в Google Sheets можно с помощью функции группировки данных по датам. Этот процесс позволяет легко анализировать данные на основе временных периодов, таких как месяцы, и получать ценные инсайты. В данной статье мы подробно рассмотрим, как это сделать.
Подготовка данных
Перед тем как создать сводную таблицу, важно правильно подготовить данные. Убедитесь, что столбец, содержащий даты, имеет формат даты в Google Sheets. Это необходимо для дальнейшей группировки данных.
Для подготовки данных выполните следующие шаги:
- Откройте ваш документ в Google Sheets и перейдите к таблице с данными.
- Проверьте, что все даты имеют правильный формат (используйте формат «ГГГГ-ММ-ДД»).
- Убедитесь, что данные в других столбцах (например, суммы продаж или количества) также корректны и готовы к анализу.

Создание сводной таблицы
После подготовки данных можно переходить к созданию сводной таблицы. Сводная таблица в Google Sheets позволяет легко агрегировать и анализировать данные.
Следуйте этим шагам, чтобы создать сводную таблицу:
- Выделите диапазон данных, включая заголовки столбцов.
- Перейдите в меню «Данные» и выберите «Сводная таблица».
- В появившемся окне выберите место для новой сводной таблицы (или создайте новую страницу).
- Нажмите «Создать», чтобы перейти к настройке сводной таблицы.
Группировка данных по месяцам
Теперь, когда у вас есть сводная таблица, необходимо сгруппировать данные по месяцам.
Для группировки данных выполните следующие действия:
- В панели настроек сводной таблицы перетащите столбец с датами в раздел «Строки».
- Щелкните на стрелочке рядом с датами и выберите «Группировать по периоду».
- В появившемся окне выберите «Месяцы» и нажмите «ОК».
- Дополнительно можно добавить другие показатели, например, суммы продаж, в раздел «Значения».
Настройка отображения данных
После группировки данных по месяцам можно настроить отображение данных в сводной таблице для более удобного анализа.
Попробуйте следующие советы для улучшения отображения данных:
- Изменить форматирование ячеек для лучшего восприятия.
- Добавить фильтры для более детального анализа.
- Использовать условное форматирование для выделения ключевых показателей.

Заключение
Создание сводной таблицы с группировкой данных по месяцам в Google Sheets — это мощный инструмент для анализа временных периодов и получения полезных инсайтов. Следуя представленным шагам, вы сможете легко настроить и использовать сводные таблицы для анализа данных.
Часто задаваемые вопросы
Как изменить формат даты в Google Sheets?
Чтобы изменить формат даты, выделите ячейки с датами, перейдите в меню «Формат», выберите «Число», затем «Дата» и установите нужный формат.
Можно ли группировать данные по годам или кварталам?
Да, в Google Sheets есть функция группировки данных по различным временным периодам, включая годы, кварталы, месяцы и дни.
Можно ли использовать сводные таблицы для анализа финансовых данных?
Конечно. Сводные таблицы идеально подходят для анализа различных типов данных, включая финансовые.
Как добавить фильтры в сводную таблицу?
Чтобы добавить фильтры, выберите сводную таблицу, кликните на значок фильтра в правом верхнем углу таблицы и задайте нужные критерии фильтрации.
Можно ли встроить сводную таблицу из Google Sheets на сайт?
Да, вы можете встроить сводную таблицу на сайт, используя встроенную функцию публикации Google Sheets. Перейдите в «Файл», выберите «Опубликовать в интернете» и следуйте инструкциям.